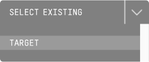Gavagai Monitor Tutorial, Part 3: Sectors
This is a basic tutorial series for using Gavagai Monitor.
Creating a Sector
Let's create a sector using our newly created target from the last tutorial. By using sectors we can look at several targets at the same time, providing us with a better overview and making it possible to compare them with each other.
- Go to the Monitor start page and locate your (most likely empty) list of sectors. Click on "Create Sector".
- Just like with targets, you have to provide a name and specify the language of the sector, then click on "Next step". N.b. that all the targets which should be part of the sector have to be in the same language as the sector.
For this tutorial, let's compare different Oktoberfests around the world. - In the next column, you can add targets to the sector. There are two different options to do so:
- Select an existing target from the drop-down menu to add it to the sector.
and/or - Enter a name for a new target and click on the "+" button to initiate the target creation sequence from the previous tutorial (see steps 3 to 6).
- Select an existing target from the drop-down menu to add it to the sector.
- In the last column, you'll find a feature called key subjects. Key subjects let us create filters (quite similar to include terms) which can be applied to all the targets in a sector at once. When you create a key subject, you can choose and enter subject terms - similar to a target's target terms - which define the key subject. But let's skip this for now and click on "Go back to My Page" to return to the start page.
You can use a sector to group targets about the same topic (such as everything related to your brand or company), but sometimes it's even more interesting to use it to compare similar targets (such as your brand or company vs. competitors).
Editing and deleting a Sector
- To edit a sector, go to the start page and locate it. Click on "Edit" and you will be taken to the "Edit Sector" page. Here you can change the sector's name, add/remove/edit targets, and add/remove/edit key subjects.
- To delete a sector, go to the start page and locate it. Click on "Delete" and confirm with "Yes".
Adding Targets to a Sector
There are several different ways to add targets to a sector, and depending on how you create your targets, their behaviour will be slightly different.
- If you create a target outside of a sector (i.e., by using the "Create Target" button on the start page), you will be given the option to directly map it to a sector after you save. If you do so by selecting a sector from the drop down menu, the target will only be accessible from the "Edit Sector" page and will neither appear on the start page, nor in the "My Stuff" menu. If you do not choose to map it to a sector, it will appear in the list of targets on the start page.
- If you create or edit a sector, you have the possibility to create a new target and add it directly to the sector by specifying its name and clicking on the "+" button. If you create a target this way, it will not appear on the start page or in "My Stuff".
- If you create or edit a sector, you can select previously created targets from the "Select Existing" drop-down menu to add them to the sector.
Next Steps
- You can go to the next part of the tutorial series: Gavagai Monitor Tutorial, Part 4: Exploring
Related articles